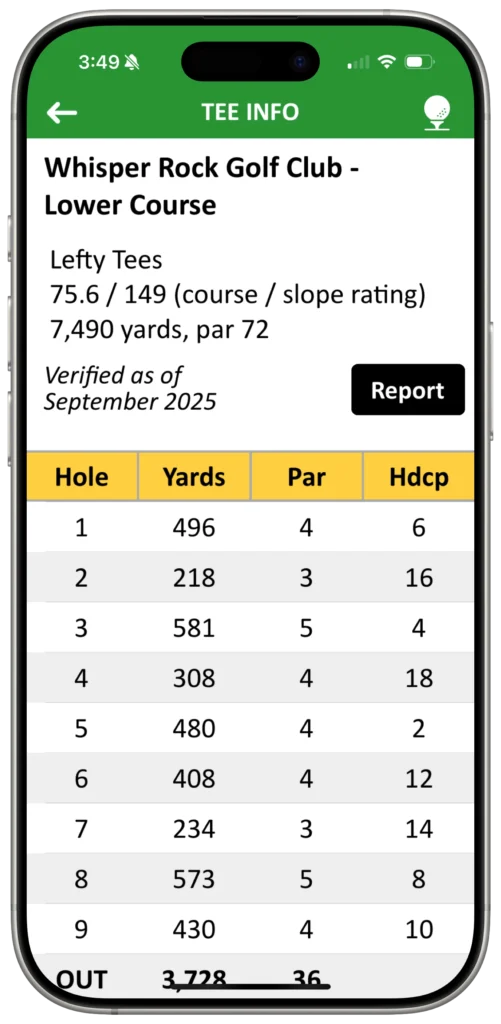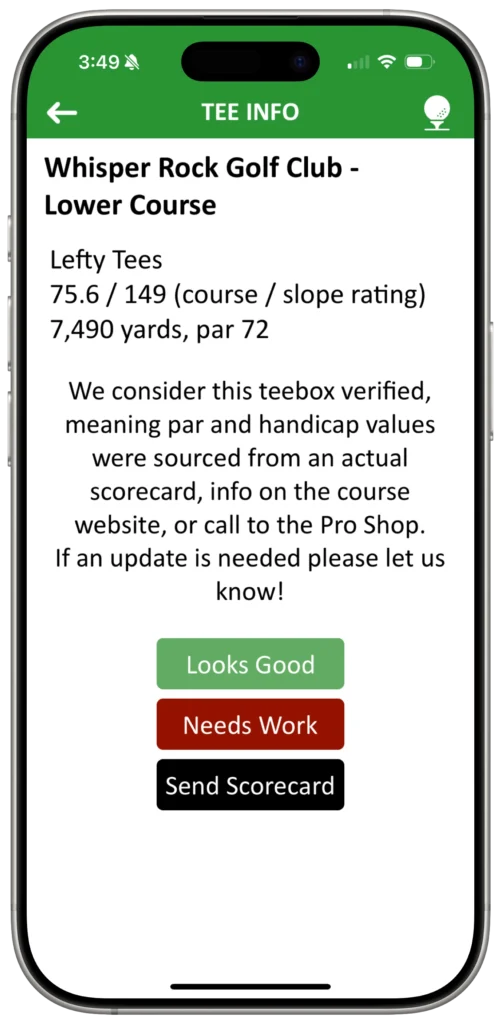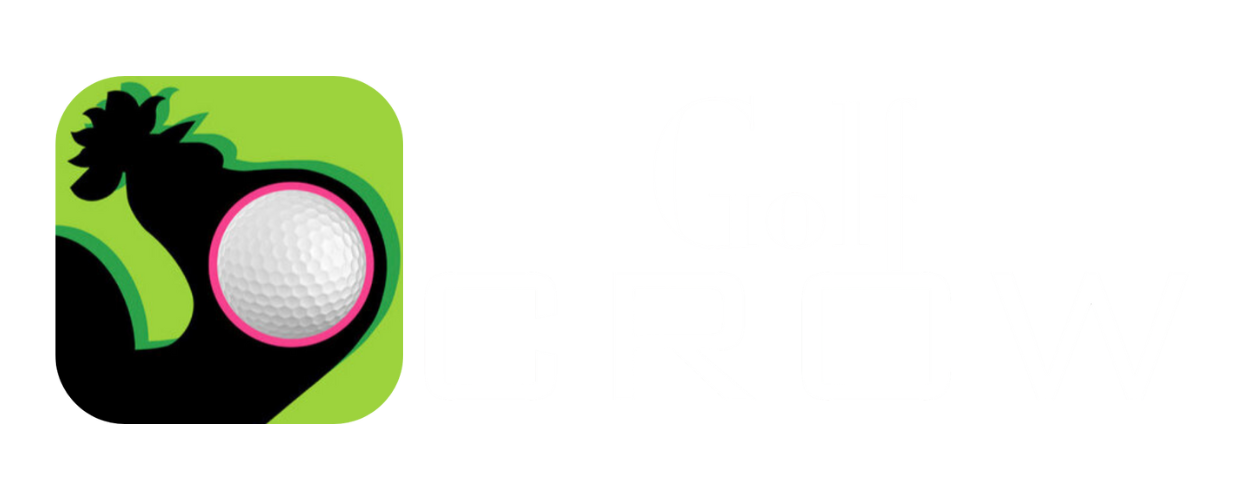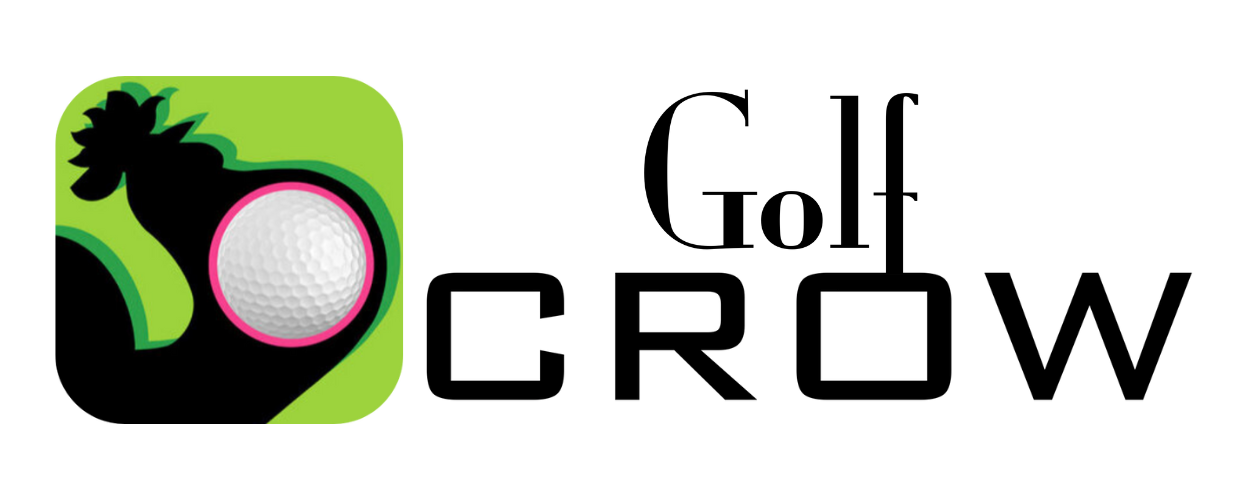Removing scorecard hassles so you can better enjoy a golf round is one of our primary goals. In this post, we’re going to share tips on getting matches started quickly. Did you know that a four-player match can be created in as few as eight taps?
Starting from the GOLF tab (and assuming all players have a GHIN number loaded), here’s how:
- Tap Create Match.
- Tap Select Players.
- Tap the name of your teammate.
- Tap the name of opponent 1.
- Tap the name of opponent 2.
- Tap the right arrow.
- Tap Done (in TEAMS AND CAPS).
- Tap Done (in CREATE MATCH).
The scorecard appears, strokes are allocated, and matches are set up. You’re on your way!
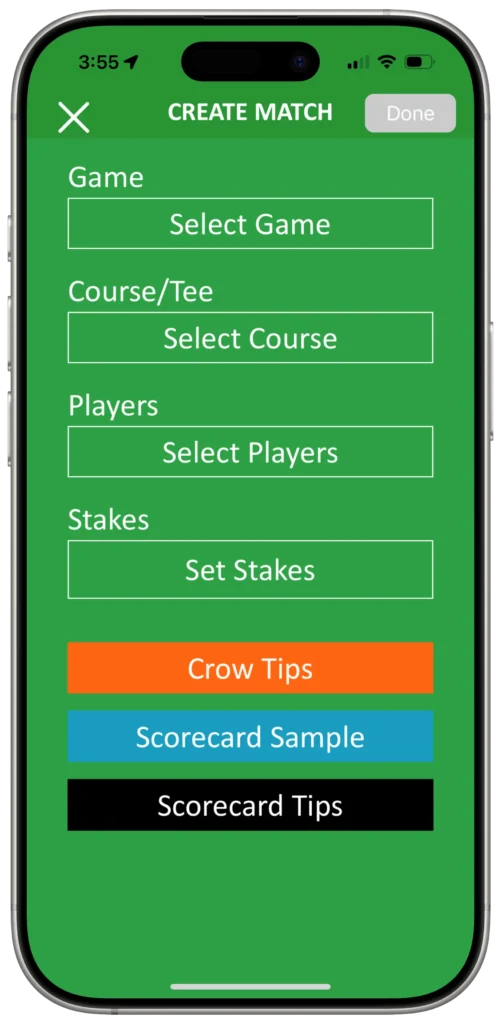
The key is using presets for Game, Course/Tee, and Stakes, which are the main ingredients in a golf match besides the players.
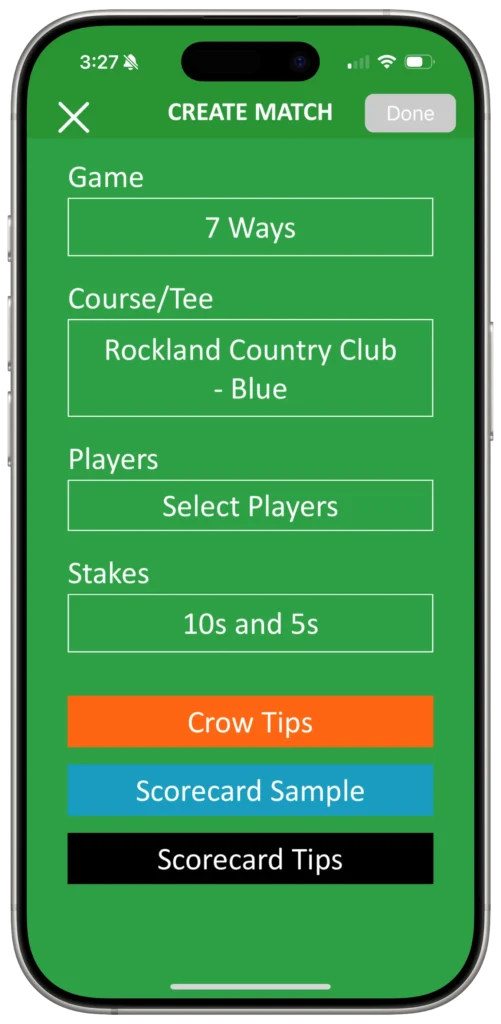
Before going into detail on presets and player setup, in case you aren’t already aware, everything in Golf Crow stems from two main tabs: GOLF and CROW. The GOLF tab is where matches are set up and tracked, while the CROW tab is for post-match stuff. Tapping on the GOLF label once or twice will always take you back to the GOLF tab menu (Create Match, Match List, Courses, Players, Games, Settings).
Game Preset
- From the GOLF tab, tap Games or Create Match and Select Game.
- Scroll through the GAMES screen to find the one you play most often.
- On Apple, swipe left on the description and tap Set as Default.
- On Android, tap and hold for the Set as Default? popup and tap YES.
- A star will show on the entry, and the next time you go through Create Match, the game will already be set.
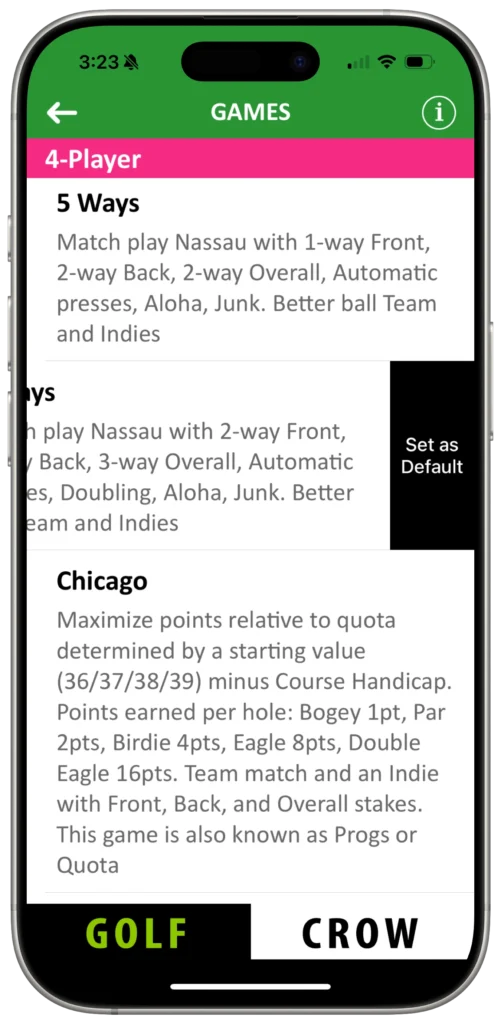
Course/Tee Preset
- From the GOLF tab, tap Create Match and Select Course.
- If the course or tee you want to preset is already in the list:
- On Apple, swipe left on the entry and tap Set as Default.
- On Android, tap and hold for the popup and tap Set as Default.
- The next time you go through Create Match, the course/tee will already be set. Note: Tapping the blue circle i button on the right takes you directly to the COURSE screen for that course, offering a shortcut for adding a different tee or viewing Tee Info or More Info.
- If the course/tee you want is not in the list, see the Course/Tee list section below.
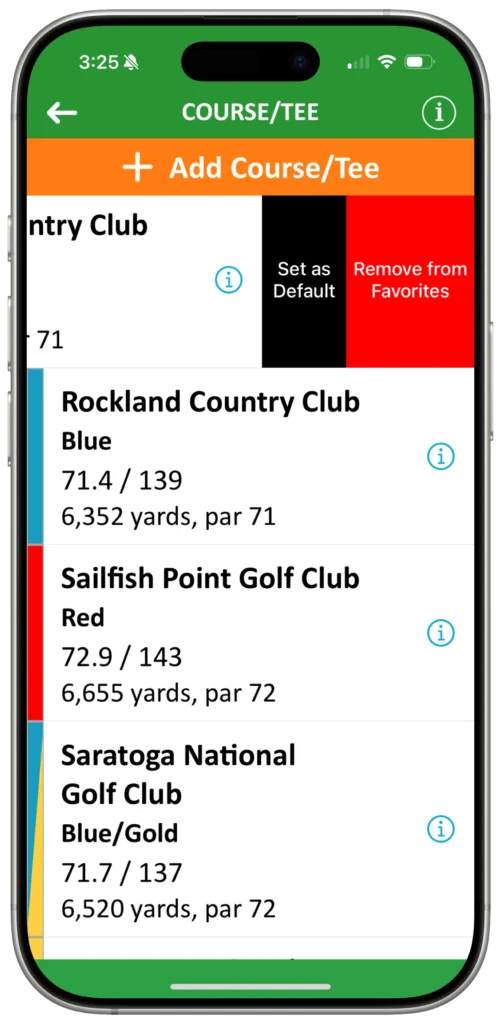
Stakes Preset
- From the GOLF tab, tap Create Match and Set Stakes. (For best results, select Game and Players first.)
- The Stakes screens are context-sensitive based on the game and number of players. Toggles like Junk 1 Way / No Junk are also stored.
- In most cases, when stakes are entered (with the same value across indies), the orange Set as Default Stakes button will activate. Tapping it will show a Success popup and preset for the next time through.
- Note: Stakes presets are kept for both the game and the number of players, so you can store different values for, say, three-player and four-player matches of the same game (e.g., $5s for three-player Wolf and $10s for four-player).
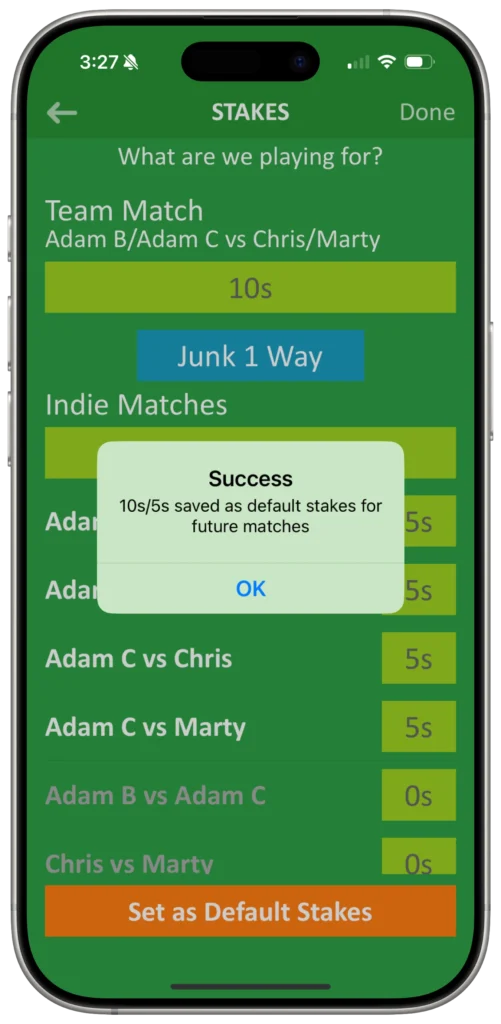
Players
With Game, Course/Tee, and Stakes already cooking, all you need to do is pick players and set teams. For peak efficiency:
- Have all players in your group loaded into GOLF > Players, ideally with their mobile number.
- Have them all signed up to Golf Crow with their GHIN number, which allows the app to automatically set the Course Handicap.
- Bring players you play with most frequently to the Favorites section at the top by tapping and filling the star icon next to their name.
- If you have a teammate, pick them first. They’ll appear under your name in TEAMS AND CAPS, and you won’t have to use the hamburger bars to reorder.
Adding Players
- From the GOLF tab, tap Players or Create Match and Select Players, then + Add Players.
- For Add Manually, only a first name and last name are required, and each can be just one letter. A mobile number and full name may be added later via Edit and will update on the scorecard and elsewhere.
- For Select from Contacts, tap on one or multiple names, then tap Done. Players already in the app will have a Golf Crow icon next to their name.
- Tapping Import Golf Crow Contacts automatically loads everyone in your contacts who already has the app, using a mobile number match. It’s an ideal way for new arrivals in a player group to populate their Players list.
Important Notes
- The scorekeeper’s Players list must contain the mobile number of other participants in order for them to receive match updates.
- The GHIN number and last name are validated in tandem and must match ghin.com for handicap lookup and course handicap calculations. To update your GHIN number, go to GOLF > Settings > Account > Edit Profile. Once entered, the ACCOUNT screen shows (Pending) after the number until it’s validated. If something is amiss (number not found or last name mismatch), the label turns red.
Course/Tee List
- You can add to your Course/Tee list from GOLF > Courses or Create Match > Select Course > + Add Course/Tee. Enter part of the course name in the Search box (or tap the circle i button at the top right for additional search parameters).
- Tap on the course entry you’re looking for to bring up the COURSE screen.
- Tap on a tee or multiple tees to fill in the star. The tee(s) you star will now appear in the list and may be preset (Set as Default) or removed (Remove from Favorites).
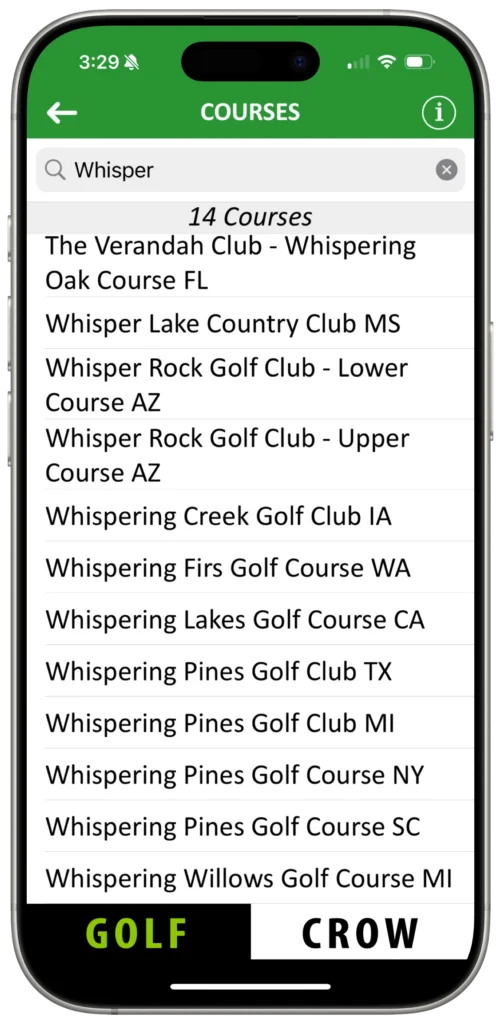
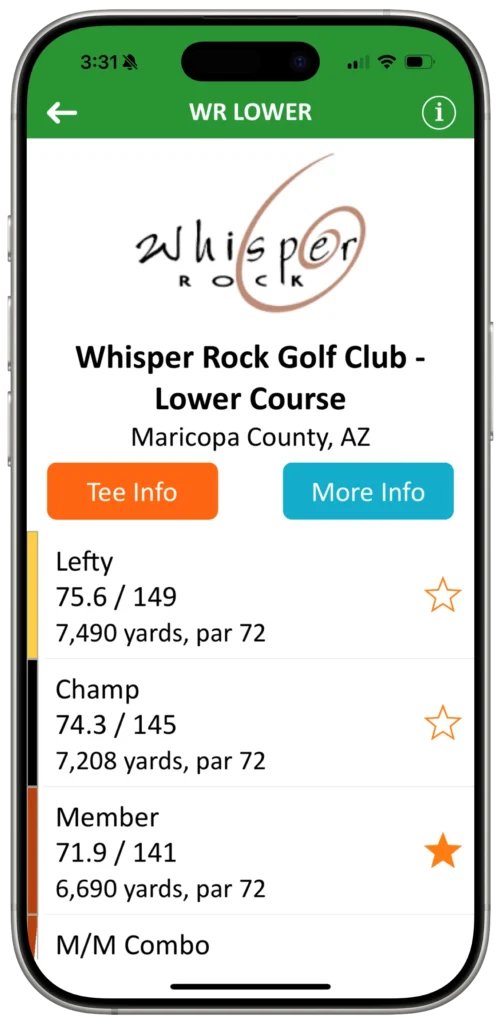
Course/Tee Notes
If we don’t have a course listing, a No Courses Found popup will appear. Tap Contact to let us know, or better yet, send a picture of the scorecard and we’ll add it ASAP.
Some courses may not have tees listed because we haven’t been able to source accurate values. Tap Hop To It or Send Scorecard to prompt us, and we’ll do our best to get it set up.
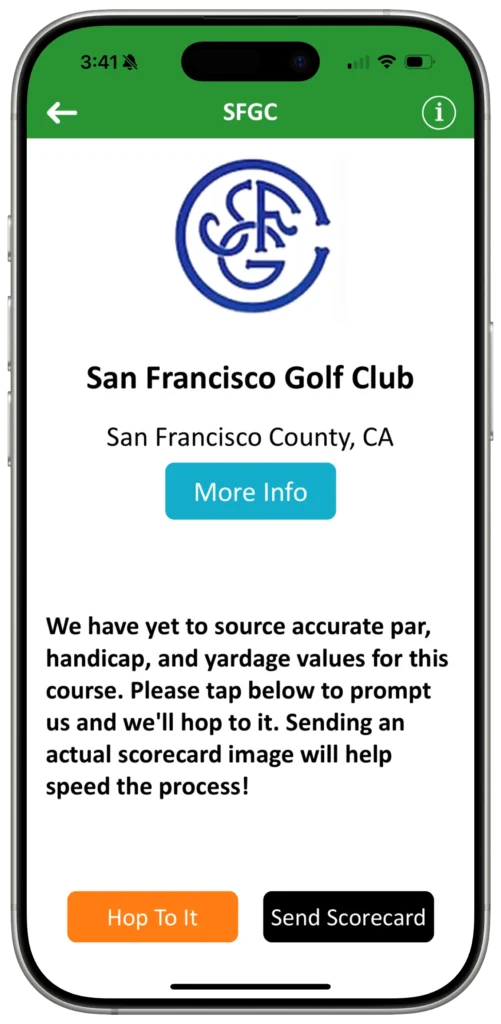
When using Golf Crow on a new course, please take a moment to confirm that hole handicaps and par values are correct. Find the course through GOLF > Courses or tap the circle i button from the Course/Tee list and tap Tee Info.
Select a tee from the popup menu to review the values and tap Report to let us know how things look, particularly if it says Unverified. Verified means we’re pretty sure the values are correct.